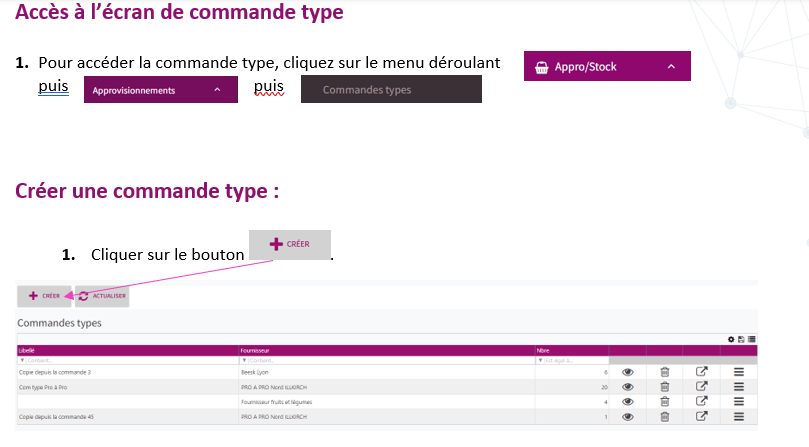
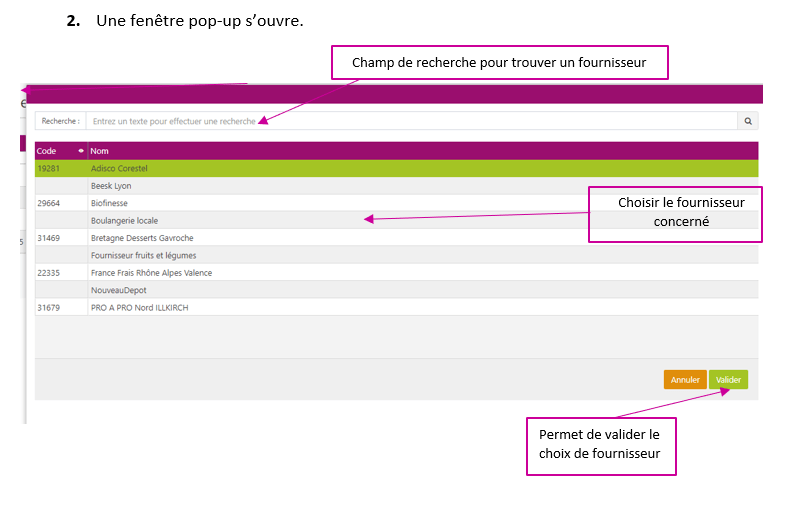
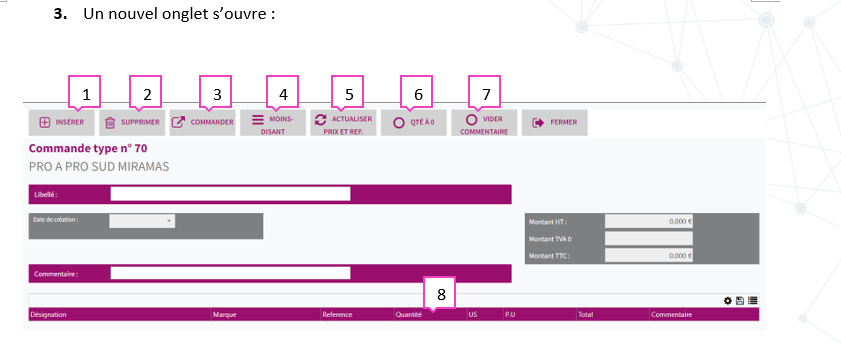
- Permet d’insérer un produit.
- Permet de supprimer un produit.
- Permet de valider la commande et génère un nouvel onglet.
- Permet de commander les produits au moins disant. Attention : l’opération peut éclater la commande car les produits les moins chers ne seront peut-être pas tous chez le même fournisseur.
- Permet d’actualiser le prix et la référence des produits.
- Permet de mettre les quantités à zéro.
- Permet d’effacer les commentaires mis sur une commande précédente.
- Permet de renseigner la quantité que l’on met en commande.
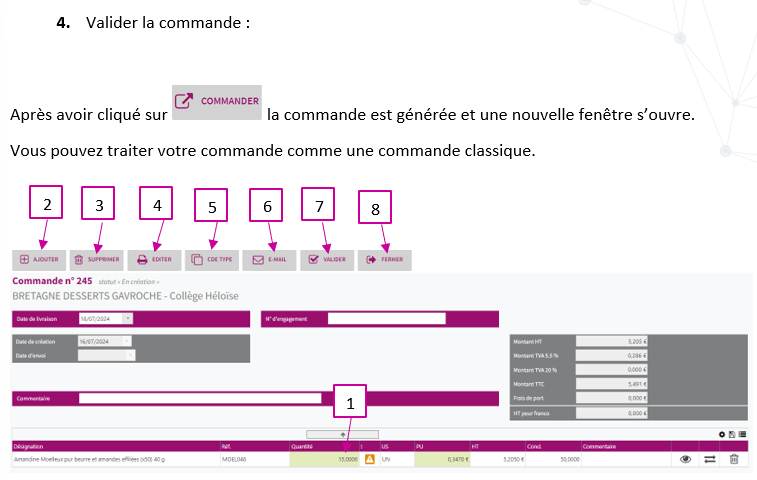
- Permet de saisir les quantités.
- Permet d’ajouter d’autres produits.
- Permet de supprimer un produit.
- Permet d’éditer la commande en PDF.
- Permet de convertir la commande en commande type.
- Permet d’envoyer la commande par mail.
- Permet de valider la commande.
- Permet de fermer la fiche commande et de revenir dessus plus tard.
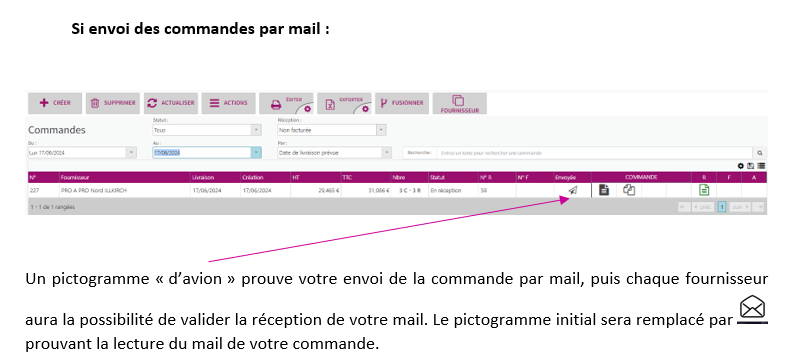
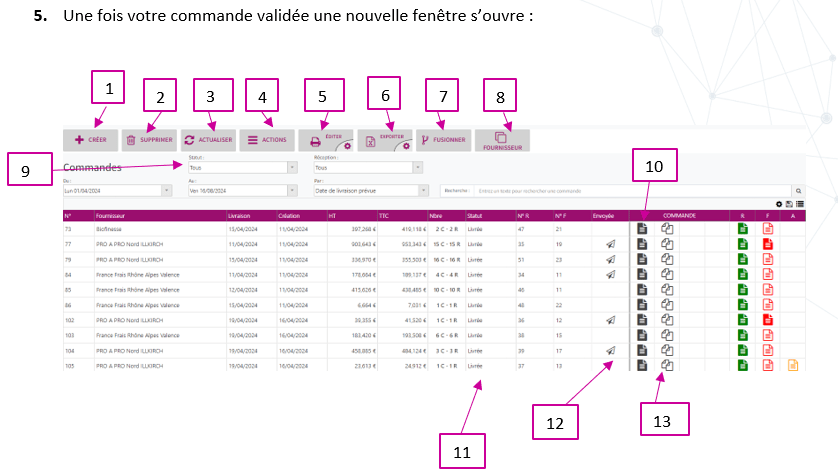
- Permet de créer une commande.
- Permet de supprimer une commande.
- Permet d’actualiser la page.
- Permet plusieurs actions : éditer les commandes et les réceptions en PDF, valider les commandes, éditer les commandes et réceptions en ZIP, envoyer les commandes par mail.
- Permet d’éditer la commande en format papier pour impression.
- Permet d’exporter la commande au format Excel.
- Permet de fusionner 2 commandes en les sélectionnant avec la touche ctrl du clavier + clic gauche de la souris.
- Permet de changer de fournisseur pour la commande.
- Permet de choisir la visualisation des commandes en fonction de leur statut (en création, en réception, livrée).
- Permet de visualiser la commande et l’envoyer par mail.
- Permet de voir le statut de la commande.
- Permet de vérifier le statut de l’envoi au fournisseur :


13. Permet de dupliquer la commande.
Visualisation des différents statuts au travers des pictogrammes de couleur. Attention, pour obtenir cet affichage global, il faut mettre le statut sur « tous ».
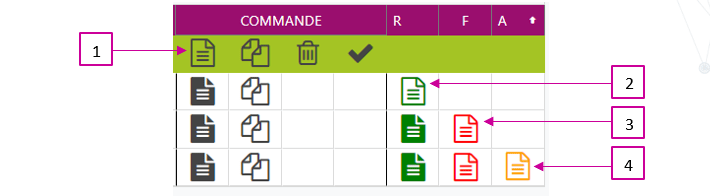
- Commande créée non validée.
- Commande validée, création d’une réception (picto vert clair) « non validée ».
- Réception validée (picto vert foncé), création d’une facture (picto rouge clair).
- Création d’un avoir (picto orange clair) si écart entre la réception et la facture.
Pour info : les pictos clairs passent au foncé une fois validés.
Dévalidation des avoirs, réceptions, factures en utilisant le bouton droit de la souris sur le picto concerné.
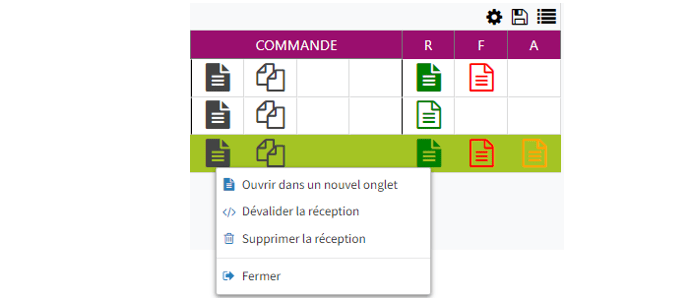
Pour modifier ou supprimer une réception, il faudra toujours :
- Dévalider (si picto orange foncé) et / ou supprime l’avoir.
- Dévalider (picto rouge foncé) et / ou supprimer la facture.
Pour ensuite dévalider la réception et / ou la supprimer si besoin.
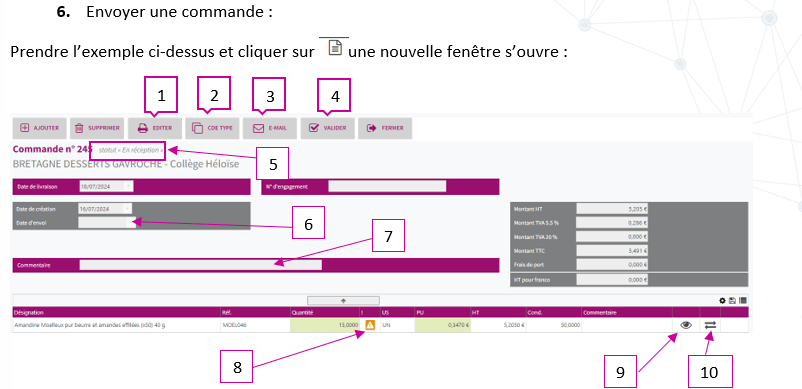
- Permet d’éditer la commande en impression.
- Permet de passer une commande rapide en commande type.
- Permet l’envoi de la commande par mail.
- Permet de valider la commande et de la passer en réception.
- Indique le statut de la commande.
- Permet de préciser la date d’envoi de la commande.
- Permet de mettre un commentaire sur la commande.
- Logo qui indique que l’unité de commande ne correspond pas à l’unité de conditionnement du fournisseur. en cliquant sur l’icône, le système appliquera automatiquement le conditionnement adéquat au-dessus.
- Ouvre la fiche produit (cf. M1S3 fiche produit).
- Permet de remplacer le produit.
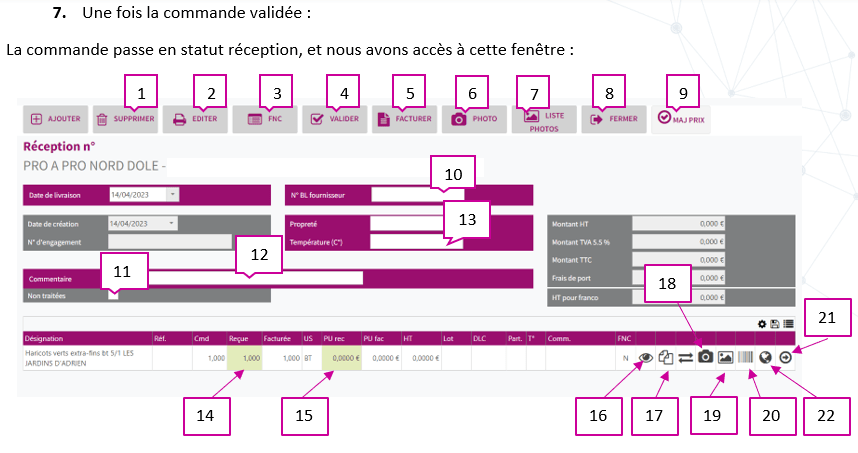
- Permet de supprimer une ligne de réception.
- Permet d’imprimer le bon de réception.
- Permet de créer une fiche de non-conformité.
- Permet de valider le bon de réception en « livré ».
- Permet de créer une facture depuis la réception.
- Permet de prendre une photo avec la tablette AIDOMENU.
- Permet d’afficher les photos prises avec la tablette AIDOMENU.
- Permet de fermer la réception.
- Si le bouton est en surbrillance, en cas de changement en 14, le prix se met à jour dans la mercuriale.
- Permet de mettre le numéro du bon de livraison (obligatoire pour valider la réception).
- Si cette case est cochée, les produits disparaissent de l’écran lorsque la ligne est validée avec le numéro 21.
- Permet d’ajouter un commentaire sur la livraison.
- Permet de renseigner les températures et l’état de propreté du camion de livraison.
- Case modifiable en cas d’écart entre la quantité commandée et la quantité reçue.
- Case modifiable en cas d’écart entre la prix constaté et la prix facturé.
- Permet de visualiser la fiche produit.
- Permet la duplication d’un produit en cas de numéro de lot multiple.
- Permet de prendre une photo de la réception avec la tablette AIDOMENU.
- Permet de visualiser les photos prises avec la tablette AIDOMENU.
- Permet de créer un code barre avec le numéro de lot, la DLC et le nom du produit.
- Permet de traiter la ligne et de la faire disparaitre, très utile sur la tablette ou en cas de grosse commande (ne pas oublier de valider la réception).
- Permet de renseigner l’origine des produits (origines / lieu de fabrication / matières premières). Cf. exemple ci-dessous :
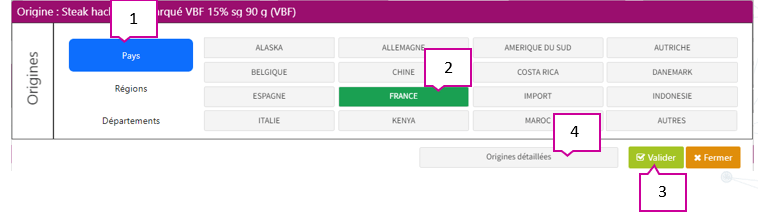
- Permet de renseigner l’origine du produit (pays / région / département).
- Permet de choisir dans la liste proposée (sinon utiliser le bouton « autres »).
- Permet de valider le choix et fermer le tableau.
- Origines détaillées : un nouveau tableau s’ouvre et on peut renseigner les différentes infos complémentaires proposées (viande : naissance, élevage, abattage).
Ces infos seront présentes :
- Sur le bon de réception en ajoutant les colonnes correspondantes.
- Dans les statistiques achat « volume d’achat par origine du produit dans les réceptions sur une période ».

