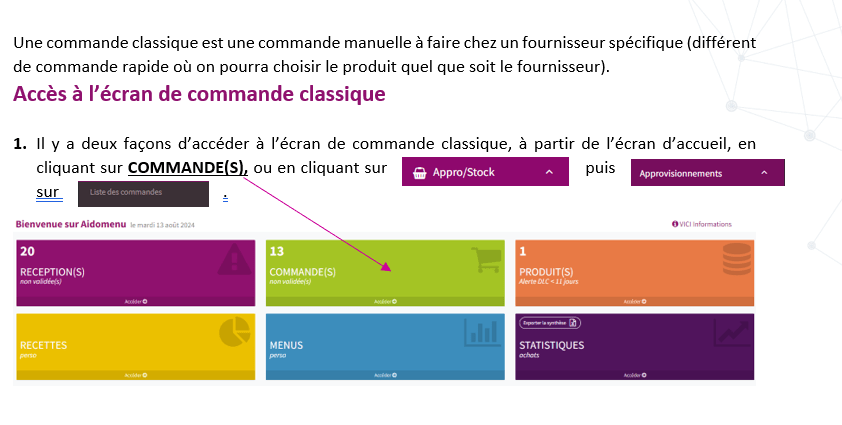
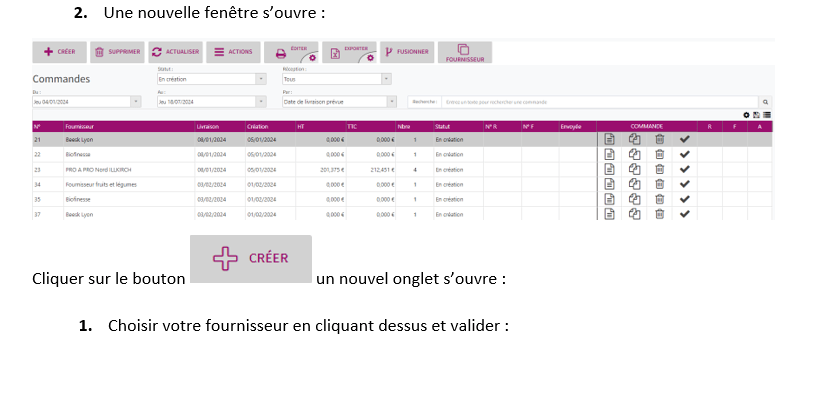
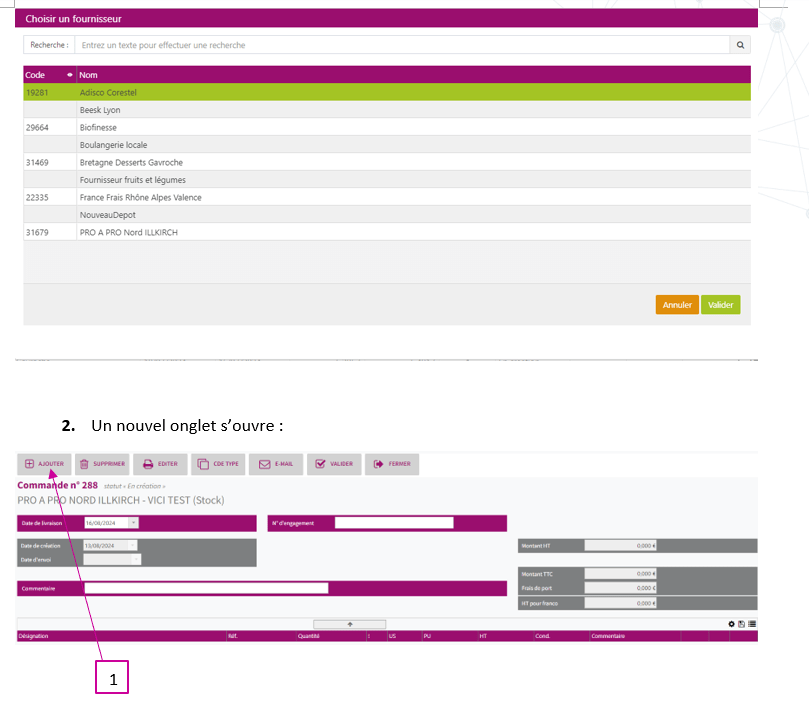
- Permet d’ajouter des produits du fournisseur choisi pour une commande.
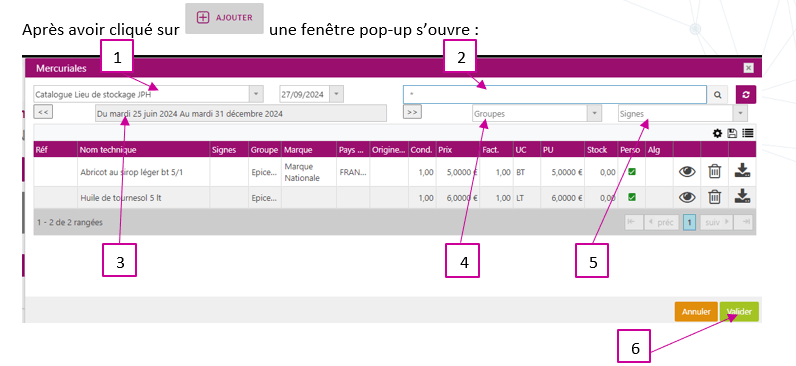
- Permet de choisir le catalogue du fournisseur voulu (général, complémentaire, etc…).
- Permet de rechercher un produit par son nom (exemple : har*vert*5/1).
- Permet de visualiser la période de validité du catalogue.
- Permet d’effectuer un tri des produits par groupe.
- Permet d’effectuer un tri des produits par signe.
- Permet de valider l’écran une fois la sélection effectuée.
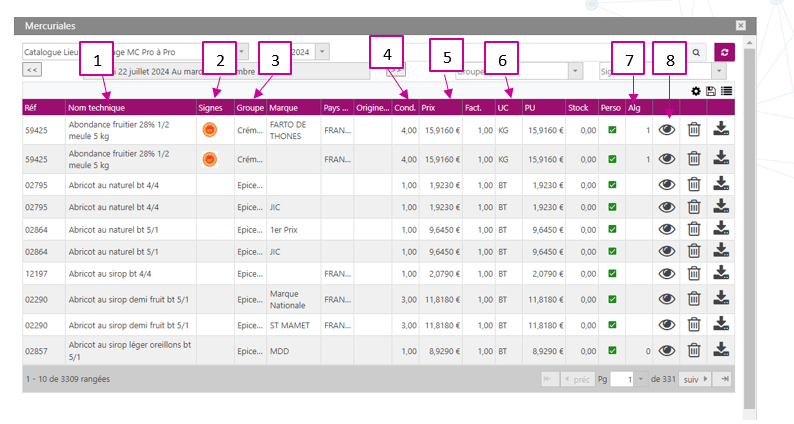
- Permet de visualiser la désignation du produit.
- Permet de visualiser les signes du produit.
- Permet de visualiser à quel groupe le produit appartient.
- Permet de visualiser le conditionnement du produit.
- Permet de visualiser le prix du produit.
- Permet de visualiser l’unité de commande du produit.
- Permet de visualiser le nombre d’allergènes présents dans le produit.
- Permet de visualiser la fiche produit cf : M1S3 fiche produit).
Pour sélectionner un produit, deux solutions sont proposées :
- Soit sélectionner le produit en cliquant dessus, puis valider en bas de la fenêtre.
- Soit sélectionner le produit en cliquant dessus et en faisant un « glisser déposer » dans la fenêtre en transparence derrière l’onglet « désignation ». Pour le premier produit, bien être attentif à déposer l’objet sur la ligne « désignation », sinon le système ne le prendra pas en compte.
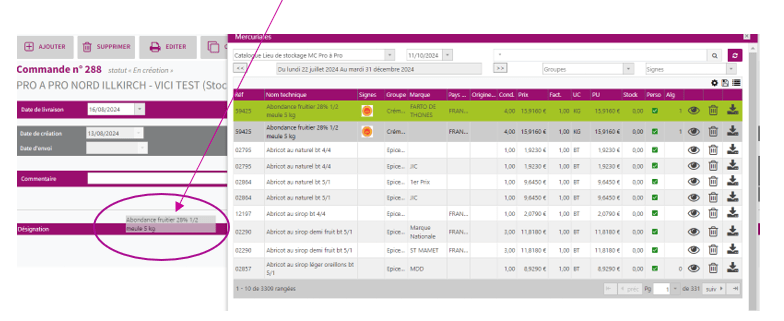
Une fois les produits choisis, une nouvelle page s’ouvre :
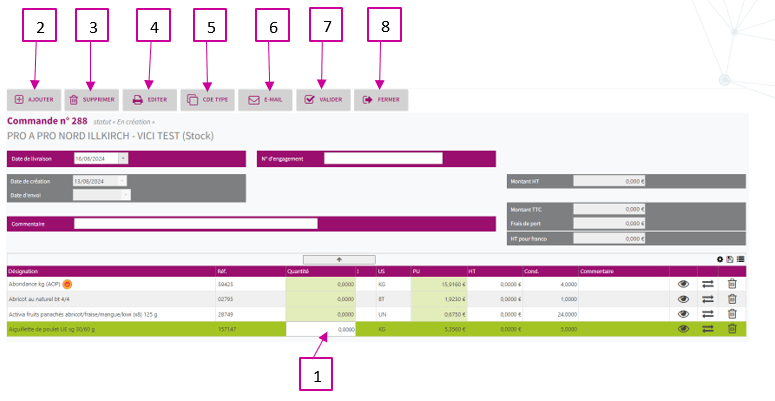
- Permet de saisir les quantités.
- Permet d’ajouter un autre produit.
- Permet de supprimer un produit (le sélectionner au préalable).
- Permet d’éditer la commande en PDF.
- Permet de convertir la commande en commande type.
- Permet d’envoyer la commande par mail.
- Permet de valider la commande.
- Permet de fermer la fiche commande et de revenir dessus plus tard.

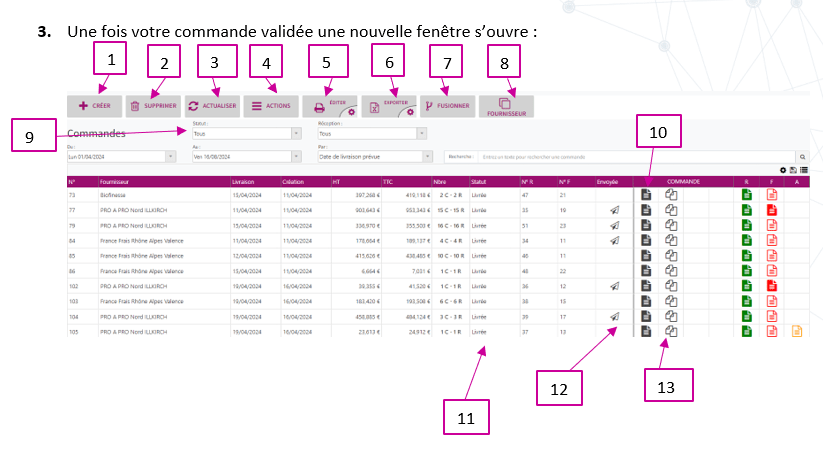
- Permet de créer une commande.
- Permet de supprimer une commande.
- Permet d’actualiser la page.
- Permet plusieurs actions : éditer les commandes en PDF, valider les commandes, éditer les réceptions en PDF, envoyer les commandes par mail, éditer les commandes et réceptions au format .zip.
- Permet d’éditer la commande au format papier pour impression.
- Permet d’exporter la commande au format Excel.
- Permet de fusionner 2 commandes en les sélectionnant avec la touche ctrl du clavier puis clic gauche.
- Permet de changer de fournisseur pour une commande.
- Permet de choisir la visualisation des commandes en fonction de leur statut (en création, en réception, livrée).
- Permet de visualiser la commande et l’envoyer par mail.
- Permet de voir le statut de la commande.
- Permet de vérifier le statut de l’envoi au fournisseur :


13. Permet de dupliquer la commande.
Visualisation des différents statuts au travers des pictogrammes de couleur :
Attention : pour obtenir cet affichage global, il faut mettre le statut sur « tous ».
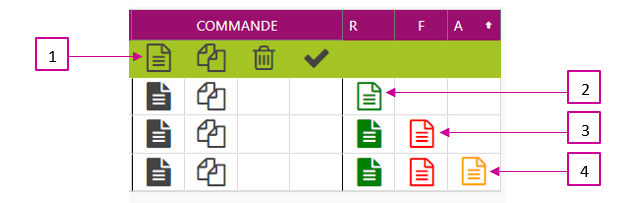
- Commande créée non validée.
- Commande validée, création d’une réception (picto vert clair) « non validée ».
- Réception validée (picto vert foncé), création d’une facture (picto rouge clair).
- Création d’un avoir (picto orange clair), si écart entre la réception et la facture.
Pour info : les pictos clairs passent au foncé une fois validés.
Dévalidation des : avoirs, factures et réceptions en utilisant le bouton droit de la souris sur le picto concerné :
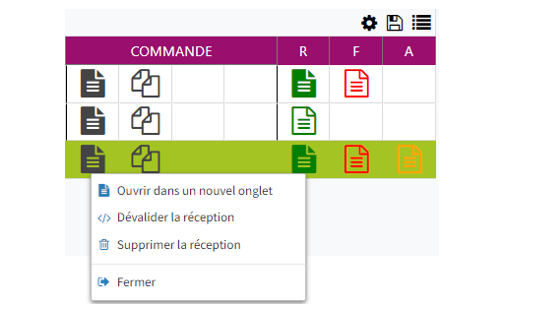
pour modifier ou supprimer une réception, il faudra toujours :
- Dévalider (si picto orange foncé) et / oou supprimer l’avoir.
- Dévalider (si picto rouge foncé) et / ou supprimer la facture.
Pour ensuite : dévalider la réception et / ou supprimer la réception (si besoin).
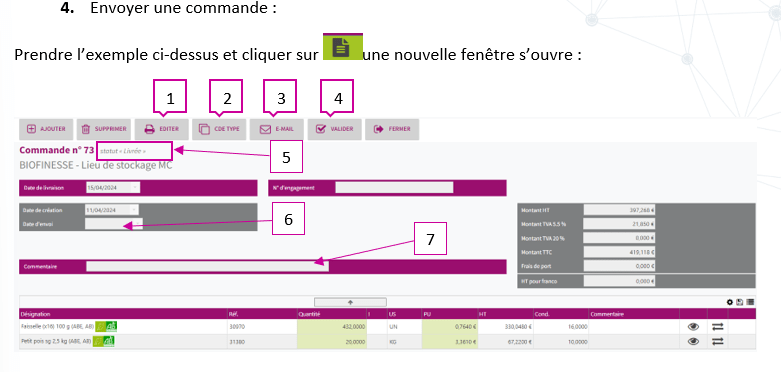
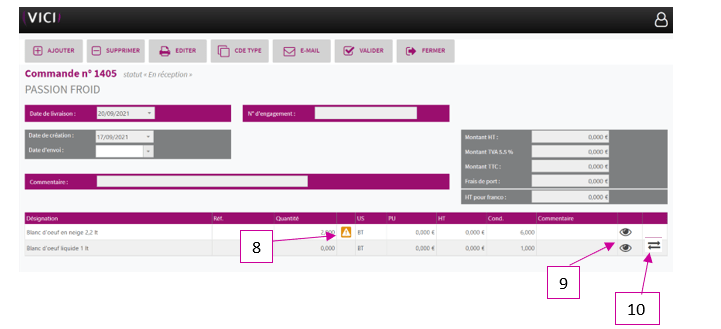
- Permet d’éditer la commande en impression.
- Permet de passer une commande rapide en commande type.
- Permet l’envoi par mail.
- Permet de valider la commande et de la passer en réception.
- Indique le statut de la commande.
- Permet de préciser la date d’envoi de la commande.
- Permet de mettre un commentaire uniquement sur cette commande.
- Logo qui vous indique que l’unité de commande ne correspond pas à l’unité de conditionnement du fournisseur. Dans ce cas-là, en cliquant sur l’icône, le système mettra le conditionnement adéquat de la valeur supérieure.
- Ouvre la fiche produit (cf : fiche produit M1S3).
- Remplacer le produit.

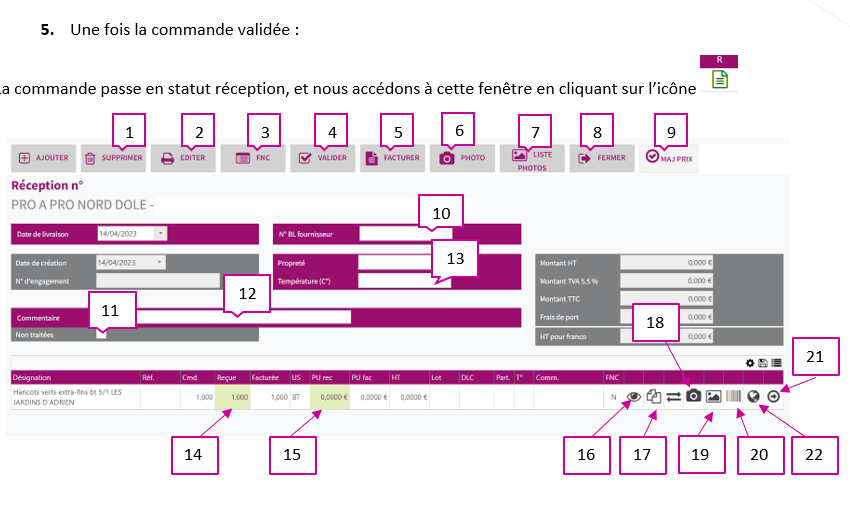
- Permet de supprimer une ligne de réception (la sélectionner au préalable).
- Permet d’imprimer le bon de réception.
- Permet la création d’une fiche de non-conformité.
- Permet de valider le bon de réception en « livré ».
- Permet de créer une facture depuis la réception.
- Permet de prendre en photo la réception avec la tablette AIDOMENU.
- Permet d’afficher les photos prises avec la tablette AIDOMENU.
- Permet de fermer la réception.
- Si le bouton est en surbrillance, en cas de changement de prix en 14, le prix se met à jour dans la mercuriale.
- Permet de mettre le numéro du bon de livraison (obligatoire pour valider la réception).
- Si cette case est cochée, les produits disparaissent de l’écran lorsque la ligne est validée avec le numéro 19.
- Permet d’ajouter un commentaire sur la livraison.
- Permet de notifier les températures et la propreté du camion de livraison.
- Case modifiable en cas d’écart entre la quantité commandée et la quantité reçue.
- Case modifiable en cas d’écart de prix entre la commande et la réception (modification du total automatique).
- Permet de visualiser la fiche produit.
- Permet de dupliquer un produit en cas de numéro de lot multiple.
- Permet de prendre une photo de la réception avec la tablette AIDOMENU.
- Permet de visualiser les photos de chaque produit prises avec la tablette AIDOMENU.
- Permet de créer un code barre avec le numéro de lot, la DLC et le nom du produit.
- Permet de traiter la ligne et de la faire disparaitre, très utile sur la tablette ou en cas de grosse commande (ne pas oublier de valider la réception).
- Permet de renseigner l’origine des produits (origines / lieu de fabrication / matières premières). CF : exemple ci-dessous :
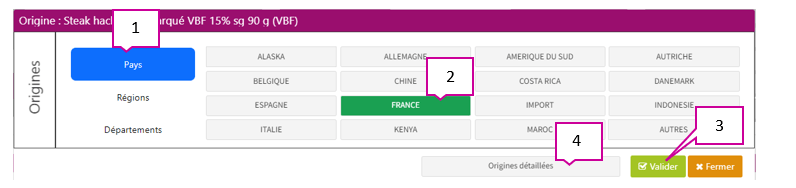
- Permet de renseigner l’origine du produit (pays / région / département).
- Permet de choisir dans la liste proposée (ou utiliser le bouton « autres »).
- Permet de valider le choix et fermer le tableau.
- Origines détaillées : un nouveau tableau s’ouvre et on peut renseigner différentes infos complémentaires (viande : naissance / élevage / abattage).
Ces infos seront présentes :
- sur le bon de réception en ajoutant les colonnes correspondantes.
- Sur les statistiques achat « volume d’achat par origine du produit dans les réceptions sur une période ».

